Hay penggemar design grafis..
udah lama nih sy nggak posting..
kli ini saya kembali dgan postingan Membuat efek glowing dengan Photoshop…
oke biar gak panjang saya langsung perkenalkan gambar photo model yang saya donlot dari google…
mbak ,, minta ijin pinjem fotonya yaa.. ^_^
ini dia..
Gbr. 1
udah lama nih sy nggak posting..
kli ini saya kembali dgan postingan Membuat efek glowing dengan Photoshop…
oke biar gak panjang saya langsung perkenalkan gambar photo model yang saya donlot dari google…
mbak ,, minta ijin pinjem fotonya yaa.. ^_^
ini dia..
Gbr. 1
nah setelah itu..
yang pertama kali kita lakukan yaitu klik “Pen tool” ..
bukan pentol lho yaa.. ^_^ itu mah bakso… :D
nah pastikan anda memilih.. “ paths “ …
Gbr. 2
Sebelum membuat paths buatlah layer baru terlebih dahulu…
nah .. Buat paths seperti Gbr. 3
nah .. Buat paths seperti Gbr. 3
setelah itu klik brush tool (B)
dan klik kanan pada area kerja.. lalu pilih brush yg berukuran 9px dengan hard round…
ga ngertii?? Aduuhh,,, ckckckckc nih kyk Gbr. 4…
nah setelah itu..
klik lagi pen tool.. bolak balik terus yaa..?? ^_^
ya memang begitu caranya..
setelah klik pen tool…
klik kanan pada paths >> stroke paths,,
maka akan muncul menu pop-up seperti Gbr. 5
lalu klik ok…
Maka akan muncul brush mengikuti paths yang kita buat tadi..
nah paths nya sudah tidakdipergunakan lagi…
biar tidak mengganggu klik View >> Show >> Target Path (Ctrl + Sift +H)
nah ini hasil sementaranya..
Gbr. 6
buat layer baru lagi…
nah paths nya sudah tidakdipergunakan lagi…
biar tidak mengganggu klik View >> Show >> Target Path (Ctrl + Sift +H)
nah ini hasil sementaranya..
Gbr. 6
buat layer baru lagi…
sekarang beri warna pada paths nya..
klik brush tool..
ukuran dan warnanya boleh di atur dengan selera sendiri…
klo saya pake ukuran soft round 45px dan warna biru…
warnai sebagian saja …
klik brush tool..
ukuran dan warnanya boleh di atur dengan selera sendiri…
klo saya pake ukuran soft round 45px dan warna biru…
warnai sebagian saja …
Wah hujan ..
angkat jemuran dulu ahh.. ^_^..
lanjut..
setelah diwarnai hasilnya seperti ini,,
Gbr. 7
gak usah khawatir jika warna mengenai objek yang kalian edit..
seperti gambar model ini..
warna yang menutupi tidak akan kelihatan nantinya…
setelah sebagian diwanai dengan warna biru..
warnai sebagian dengan warna cerah yang lain…
sehingga hasilnya seperti ini.. Gbr. 8
nah agar warnanya tidak seperti yang saya bilang tadi..
sekarang lihat di kolom layer…
tahan alt di antara layer 1 dan layer 2 sehingga muncul icon 2 lingkaran yang saling berhimpitan lalu klik..
atau tahan alt di antara antara paths dan warna sehingga muncul icon 2 lingkaran yang saling berhimpitan lalu klik..
angkat jemuran dulu ahh.. ^_^..
lanjut..
setelah diwarnai hasilnya seperti ini,,
Gbr. 7
gak usah khawatir jika warna mengenai objek yang kalian edit..
seperti gambar model ini..
warna yang menutupi tidak akan kelihatan nantinya…
setelah sebagian diwanai dengan warna biru..
warnai sebagian dengan warna cerah yang lain…
sehingga hasilnya seperti ini.. Gbr. 8
nah agar warnanya tidak seperti yang saya bilang tadi..
sekarang lihat di kolom layer…
tahan alt di antara layer 1 dan layer 2 sehingga muncul icon 2 lingkaran yang saling berhimpitan lalu klik..
atau tahan alt di antara antara paths dan warna sehingga muncul icon 2 lingkaran yang saling berhimpitan lalu klik..
Maka hasilnya seperti ini Gbr. 9
See?? Warnanya jadi beraturan..
Oke setelah itu kita bikin efek seolah olah cahaya itu
melingkar di tubuh sang objek..
caranya klik layer 1>> hapus bagian yang tidak perlu dengan eraser tool…
sehingga menjadi seperti ini Gbr. 10
caranya klik layer 1>> hapus bagian yang tidak perlu dengan eraser tool…
sehingga menjadi seperti ini Gbr. 10
Simple khn?
sekarang beri sentuhan akhir,,
klik 2x pada layer 1..
lalu atur outer glow dan stroke..
pengaturan seperti Gbr. 11 & Gbr. 12
sekarang beri sentuhan akhir,,
klik 2x pada layer 1..
lalu atur outer glow dan stroke..
pengaturan seperti Gbr. 11 & Gbr. 12
selesai dehh ^_^
ini hasil akhirnya.. Gbr. 13
Selamat mencoba dan semoga bermanfaat..
daaa… ^_^
By : http://dalunggrafisshop.blogspot.com/








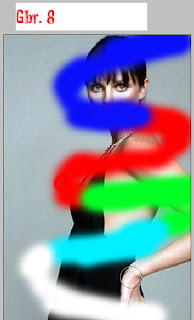








No comments:
Post a Comment